Auction Bidding Instructions
Entering Bids
This year, as last, all bidding will be done on-line. Follow these instructions carefully to make sure you have registered the bid that you wanted. The auction software has some unexpected quirks, and it may take a little patience to learn if you have not done it before, but the website will give you instant feedback and additional help if you make a mistake. If you have trouble, the last day of the auction, Saturday, December 7th, join volunteers on a Zoom session any time from 6:00 – 9pm. A link to the session will be forthcoming. You can also contact auction AT tvuuc.org any time between now and December 7th.
Bidding will open at 6:00 pm on Thursday, December 5th, and closes at 9:00 pm on Saturday, December 7th.
Finding or Obtaining a Bidder Number (or Paddle Number)
Note: You do not need a Paddle Number (Bidder Number) to browse the catalog or to enter a donation, but you will need one to enter bids. If you have participated in previous TVUUC auctions, you will have a Bidder Number, but you do not need to remember it! The auction program should recognize you when you log on and it will automatically use the number you were assigned in the past. To find your Bidder Number, log into the Auction website (as described below), click on My Statement at the top of the screen. Then look for Items Purchased. If you have a Bidder Number, it will be shown here. If you do not have one, you must request a number from the Auction Committee. To avoid delays during the auction, we strongly recommend that you contact to request a Bidder Number before December 5th, if you need one. If you attempt to enter a bid and you do not have a Bidder Number, the website will prompt you to ask for one by email. After you have received your number, you may enter your bid. In the future, the website will use the same Bidder Number when you log in under your phone number and name. (Hint: Make sure you log in using the same phone number you used last year. If you want to use a different phone number, you may change it in your profile which is available in the Donate menu. If you have problems, contact the Auction Committee before the auction opens.)
How to Enter a Bid
IMPORTANT: If you are bidding on an item or event which allows for more than one winning bid, make sure you read lines 16–19 below. (The number of winners will be listed under Qty in the item listing.)
- Using your browser (such as Chrome, Safari, Firefox, or Internet Explorer), go to the auction site: http://togetherauction.com/tvuuc (Or go to the TVUUC website; then click on “TVUUC On-line Auction Website” or find it under the Give Pull-down Menu).
- Click on the Login button at the upper right corner of the home screen. This will take you to the following screen:

- To log in, enter your phone number (using example on the screen.) Use the last four digits of your phone number as your PIN unless you have another PIN. If there is more than one name listed, click your name, or add it if not already there. If you have problems, try using another phone number you may have used in the past. [Note: You can change your PIN in the Edit Profile Screen if you want. Find this on the My Statement ]
- The next screen is the Home Page. Under the Heading “TVUUC Online Auction” you will see four large blue rectangles. Click on the one on the left which is labeled “Catalog: Browse and bid on items and events (You can see past catalogs here too” (Or click on Catalog Grid at the top of the page.)
- On the next screen you will see the categories listed at the left. Click on a category on the left side of the screen to browse items in that category. This takes you to another screen showing all items in that category. (See screenshot below)
The description of the item should include the number of winning bidders allowed under Qty (which will be 1 for most items), the minimum bid, and (if relevant) the date of an event.
Example:
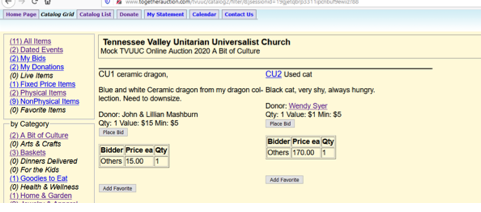
If Item Allows Only One Winning Buyer (Description Lists Qty 1) Instructions Lines 6-15
For instructions on bidding for multiple-buyer items, read this section and also lines 16-19.
- Below the description you will see a box which shows if anyone has bid on this and what amount was bid.
- If you wish to bid on the item, click on Place Bid. This will take you to the following screen
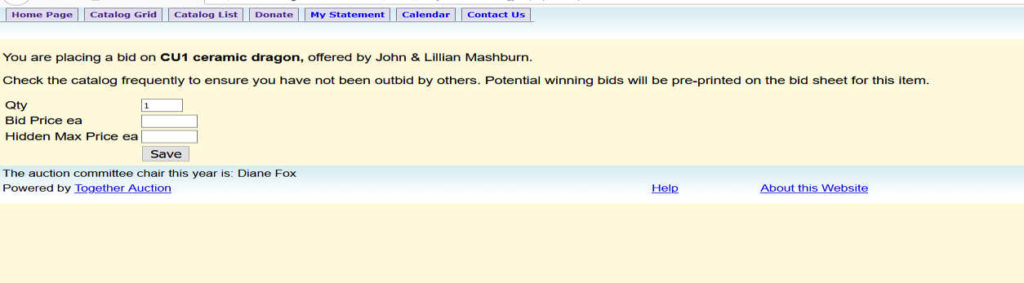
| IMPORTANT: EXPLANATION OF HIDDEN MAX PRICE
The on-line bidding program allows you to enter two amounts. The first is the bid you are making now (probably the stated minimum bid or slightly more than the last bid made). The second (the Hidden Max Bid) is the highest bid you would be willing to pay. If these amounts are the same, then someone else can outbid you and your bid would no longer be recognized. But if you enter a higher Hidden Max amount, and someone tries to outbid you, your bid will be automatically increased by a pre-set increment, as long as this does not exceed your “Hidden Max Price”. In order to outbid you, the other person will need to bid more than your Hidden Max. (Because your Max Price is hidden, the other person will not know what it is. Therefore, she would have to keep on bidding until she exceeds your max and her bid is accepted.) Example: You are bidding on a Ceramic Dragon. The minimum price bid is $15, and you see that no one has bid on this yet. You write $15 next to Bid Price Ea and $15 next to Hidden Max Price Ea. If no one else bids, you have bought the dragon for $15. If someone bids $20, your bid is no longer valid, unless you come back and bid again (as you would do when we have an in-person auction). But if you originally bid $15 next to Bid Price Ea and $30 next to Hidden Max Price Ea, and the next bidder bids $17 (as the pre-set increment is $2), she will be told that someone has automatically outbid her. As she bid $17, your automatic bid would be $19. She can then give up or she can bid again. This could continue until she bids more than $30, and her bid will be accepted. If she does not change her bid, then her bid is saved in the program memory but your automatic bid of $19 is the current one. If she bids $35 (more than your Hidden Max), then your bid is no longer valid and she will pay $35 (or more if outbid). If you do not want your bid to increase automatically, enter the same amount for Bid EXPLANATION OF PRE-SET INCREMENT: The program has been set so that a bid must be increased by a given amount or more. For example, if the last bid was $25, and the pre-set increment is $5, then you must bid at least $30. Higher priced items have larger pre-set increments. The increments have been set as follows:
If the price has been bid up to a higher price bracket, then the required increment will also increase. Why was my bid not accepted? The auction software calculates the minimum bid and winning bidders based on several factors: the amount of the bid, the pre-set increment, the number of places requested, and which bid was placed first. When you try to place your bid, it must still be higher than the unseen bid in the memory. In addition to this, someone may have placed an acceptable bid, but he has also given a higher “Hidden Max.” (See discussion above). The program will also inform you that you have been outbid and will tell you what you must bid to be accepted. The software logic can be a little confusing (and mysterious), but in either of the above cases, note that the program will tell you what your minimum bid is, after you have entered your first bid. Due to the idiosyncrasies of the software system, you may be outbid and your bid is no longer valid. But based on future bids, someone else’s bids may become invalid and yours is again valid, even though you have not bid again! We urge you to check the item shortly before the end of the auction to see which of your bids are valid. Your bid will be listed as “You” under the item description. If the website tells you there is an “Internal Error,” try returning to the item to see if it shows that your bid was accepted. (This is an unexplained quirk.) |
WARNING: Once you have entered your bid, you cannot withdraw it! So be SURE you want to bid on an item before clicking on SAVE. If Event Allows More Than One Buyer (Description lists Qty 2 or more) Instruction Lines 16- 19
You bid for one place at a party at $10. Later you decide to take a friend. By this time, the minimum bid has increased to $21. If you enter one bid at $21, it will erase your first bid and you still only have one place. But if you enter a bid for two places at $21, you will have two places, but they will both be at $21. If you must add an extra person after your initial bid, we suggest that bid be placed under a different name. (Log out and log in as another person, using that person’s name and paddle number.) And, again: Once you have entered your bid, you cannot withdraw it! If you are having inexplicable problems with the bidding process, try logging out and logging in again. Questions? We hope these instructions have helped. We know this bidding process is different from an in-person auction and may be confusing, but the Auction Committee is here to help if you need it. If you have questions, contact the Auction Committee at auction AT tvuuc.org. You can also email an Auction Volunteer on Saturday, Dec 7th from 6:00 to 9 pm during the final bidding. After the Auction After the auction closes at 9:00 pm on December 7th, you can see which of your bids have been accepted. After you have logged into the Auction website with your phone number and PIN, on any page in the auction website, click on My Statement at the top of the page. This will list all items you have won and will be charged for. You can then pay for your purchases in one of the following ways:
If you have bought an item in the Food Delivered category, make arrangements directly with the Donor of the item to pick up the item or have it delivered to you. NOTE: We are asking Donors of Food items in the Food Delivered Category NOT to bring them to the church to be picked up unless you have made specific arrangements to meet them there, as we do not want food items sitting in the church for several days. |
To find out who donated your item:
- Log into the Auction website at http://togetherauction.com/tvuuc .
- Go to the My Statement Screen
- Scroll down to Items Purchased. The Donor’s name will be listed with a phone number. Click on Donor’s name to send an e-mail.
If you need help finding the names of the donor, contact the Auction Committee at Auction AT tvuuc.org.
Unsold Auction Items
If an item is not sold during the auction, or if there are any unsold places left in an event, you can still bid on it! Starting at 3:00 pm on Sunday, December 8th, any unsold items will be available on the auction site at a fixed price. You will be able to purchase them instantly by bidding the minimum price. Your bid will be accepted and no one else can outbid you. Late bids can be entered until Sunday, December 15th at 9:00 pm.
Note for Donors: If you do not want to see your offering at a fixed price, please let the auction committee know before midnight Saturday, December 7th.
